Windows10 標準のスクリーンショット機能まとめ
ショートカットキー
| キー | 機能 |
|---|---|
| [PrintScreen] | 全画面をクリップボードにコピーする |
| [Alt]+[PrintScreen] | アクティブウィンドウをクリップボードにコピーする |
| [Windows]+[PrintScreen] | 全画面を [ピクチャ/スクリーンショット] へ保存する |
| [Windows]+[Alt]+[PrintScreen] | アクティブウィンドウを [ビデオ/キャプチャ] へ保存する |
| [Windows]+[Shift]+[S] | 切り取り&スケッチ機能を呼び出す 領域選択後クリップボードにコピーする |
※[PrintScreen]キーは、キーボードによっては[PrtSc]キー表記になっています
または、[fn]キーを含む独自割り当てになっていることもあります
クリップボードから保存する
クリップボードにコピーしたスクリーンショットをペイントなどの画像編集ソフトへ[Ctrl] + [V]で貼り付けることができます。貼り付けたスクリーンショットを画像編集ソフトから保存することができます。
切り取り&スケッチ

Windows 10 Creators Update(バージョン 1703)からの新機能の「切り取り&スケッチ」アプリです。最新のWindows10標準のスクリーンショットアプリです。
切り取り&スケッチは、「アプリとして起動する方法」と「ショートカットとして呼び出す方法」の2つの使い方があります。
アプリとして起動する方法
スタートメニューなどから「切り取り&スケッチ」アプリを起動できます。
切り取り&スケッチアプリは、「新たにスクリーンショットの撮影」「撮影したスクリーンショットへの簡易な書き込み」「スクリーンショットの保存」などを行えます。
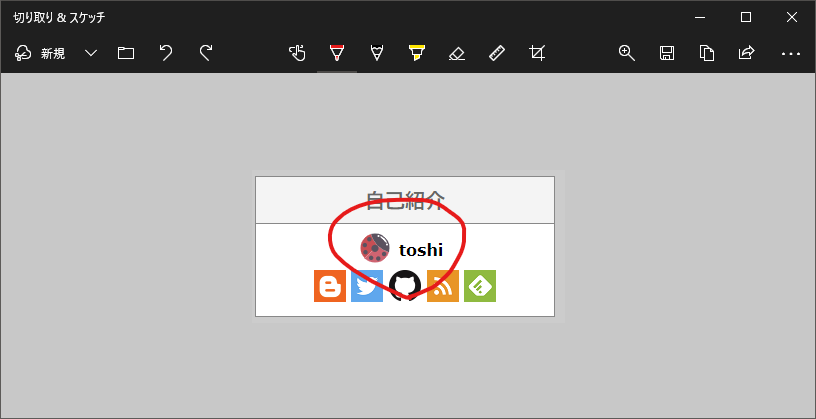
ショートカットとして呼び出す方法
ショートカットとしての呼び出しに成功すると切り取り&スケッチ機能は、ディスプレイ上部中央に上記の5つのボタンを表示します。また、ディスプレイ全体が暗転します。領域選択が終了すると選択領域をクリップボードにコピーして、表示が元に戻ります。
次のような方法で呼び出すことができます。
- [Windows] + [Shift] + [S](ショートカットキー)
- [アクションセンター] > [画面領域切り取り]
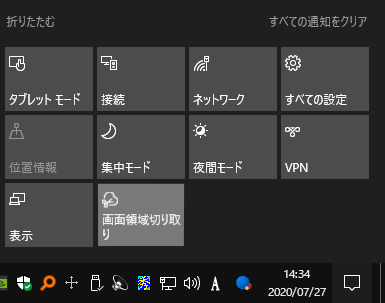
※[PrintScreen]キーを切り取り&スケッチのショートカットにできます。
[設定] > [簡単操作] > [キーボード] > [プリントスクリーンのショートカット] > [PrtScn ボタンを使用して画面領域を切り取りを開く] を[オン]にする
スクリーンショットの種類

スクリーンショットの撮影は、ディスプレイ上部中央の5つのボタンから選択できます。
次の4種類の方法でスクリーンショットを撮影できます。
- 四角形の領域切り取り
- フリーフォール領域切り取り
- ウィンドウの領域切り取り
- 全画面の領域切り取り
Snipping Tool

切り取り&スケッチアプリ登場前のスクリーンショットアプリです。切り取り&スケッチアプリがより使いやすい機能を提供しているため、現在では必要ありませんが標準搭載されています。